有線LANプレイとは、Nintendo Switch同士をLANケーブルでつなげて遊ぶ方法です。ローカルエリアネットワークを介して有線接続することで、無線接続で発生するラグ(遅延)を一切気にすることなく遊べるようになるのが最大のメリットです。
例えばスプラトゥーン3は通常オンラインで遊ぶため必ずラグが発生します。オフラインで8人集まってローカル通信を使い無線接続で遊ぶこともできますが、この場合でもラグや回線が不安定で動作が安定しません。
そこで活躍するのが有線LANプレイです。少し準備が必要で手間はかかりますが、オンラインやローカル通信とは比較にならないほど安定した環境で遊ぶことができるので、真剣勝負をしたい場合はぜひ導入したい遊び方です。
この記事では、Nintendo SwitchにおけるLANプレイのやり方と必要な機材を紹介します。
ゲーム画面やコントローラーの入力情報がゲームに反映されるまでの時間のことを指しています。ゲーム配信やコメントでよく聞く「ラグい」という言葉はこの「ラグ」から来ていて、通信環境が良くないことでゲーム画面がカクカクしまったり、ボタンを入力しても遅れてゲーム画面に反映される状態を表す時に使われます。このような状態では、快適にゲームを遊ぶことができないのは想像に難くないと思います。
有線LANプレイに必要な機材
有線LANプレイで遊ぶためには、以下の機材が必要になります。
- Nintendo Switch本体(Liteおよび有機ELモデルも可)
- Nintendo Switch用ドックまたはUSBハブ
- Nintendo Switch ACアダプター(任天堂純正品推奨)
- LANケーブル
- LANアダプター
- 有線ルーターまたはスイッチングハブ
それぞれ詳しく解説していきます。
①Nintendo Switch本体
当然ながら人数分のNintendo Switchの本体が必要です。Liteや有機ELモデルでも問題ありません。
Nintendo Switch Liteの場合はモニターにゲーム画面を映すことができないため、本体の画面でプレイすることになる点は注意してください。
②Nintendo Switch用ドックまたはUSBハブスタンド
本体をLAN接続するために使用します。Nintendo Switchの純正ドックを使用する場合は、ゲーム画面を移すためにモニターとHDMIケーブルも必要です。
人数分のモニターの準備が難しい場合は、テーブルモードで充電とLAN接続ができるUSBハブスタンド(ミニドック)を使用する方法もあります。
画面が小さくなるデメリットはありますが、製品によっては低価格で購入することができます。任天堂ライセンス商品もあるので、非純正品に抵抗がある場合はそちらを利用すると良いでしょう。
Nintendo Switch Liteを使用する場合はモニターにゲーム画面を映すことができないため、USBハブスタンド(ミニドック)が必須です。
③Nintendo Switch ACアダプター(任天堂純正品推奨)
Nintendo Switch用ドックまたはUSBハブスタンドに給電するために必要です。
ACアダプターなしだと正常に動作しない場合があるので必ず用意しましょう。また、非純正品のACアダプターだと充電ができない場合があるため純正品を強く推奨します。
④LANケーブル
Nintendo Switch2台で接続する場合は1本、3台以上の場合は人数分のLANケーブルが必要です。
LANケーブルを選ぶ基準としては「カテゴリ(Cat)」「形状」「長さ」が挙げられますが、Nintendo Switch用にオススメなのは「Cat6a」「スタンダード(ノーマル)タイプ」「0.5~1m」のLANケーブルです。
安価かつ通信が安定しやすいので、特別な理由がなく新しく購入する場合は下記のようなLANケーブルが良いでしょう。もちろん、既に自宅で使用しているLANケーブルがあればそれを使用しても問題ありません。
⑤LANアダプター
LANケーブルをNintendo Switch本体に接続するために使用します。有機ELモデルのドックのように、ドック自体にLAN接続端子がある場合は不要です。
LANアダプターの中にはNintendo Switchに対応していないものがあるので、Nintendo Switchで動作確認がされた製品を用意しましょう。任天堂ライセンス商品のLANアダプターもあるため、値は少し張りますが不安であればそちらもオススメです。
筆者のオススメは下記のBUFFALO製のLANアダプターです。実際に使用していますが、長時間でも問題なく動作してくれて安定しています。
大丈夫です。WiiやWiiU用のLANアダプターでもNintendo Switchに使用できます。
ただし過去モデルのため、LANアダプターの規格が古くNintendo Switchで出せる最大の転送速度が出せません。具体的に言うと、Nintendo Switchの転送速度は本来480Mbpsまで出せますが、Wii用のLANアダプターでは100Mbpsまでしか出せません。そのため、わずかですが新しいLANアダプターと比較するとラグ(遅延)が発生する可能性があります。
予算に余裕があれば、上記のような新しいLANアダプターに買い替えるのがオススメです。
⑥ルーターまたはスイッチングハブ(3台以上を接続する場合に必要)
Nintendo Switch3台以上をLANケーブルで接続する場合は、ルーターまたはスイッチングハブが必要になります。接続する人数分のポートがあるものを用意しましょう。ゲームや遊ぶモードによって、必要なポート数(遊ぶ人数)が変わるのでよく確認しましょう。
スプラトゥーン3では、プレイヤー8人(4vs4)に加えて、観戦者を2人を同時接続できるため、最大10人分の接続が必要です。しかしスイッチングハブは9ポート以上だと価格帯が8,000円ほどになり、8ポートと比較すると高価なものになります。
価格を抑えたい場合はスイッチングハブを合わせて使う方法があります。スイッチングハブ同士をLANケーブルでつなげてポートを増設するのです。
例えば4ポートと8ポートのスイッチングハブ同士をLANケーブルで接続すると、それぞれ1ポートずつ使っているため残り使えるポートが3ポート+7ポートとなり、10ポート分を確保することができます。
どちらにせよ、10ポート分用意するのは大変ですね。。。無線でLANプレイを行う方法がこちらの記事にまとめられているので、無線ルーターを用意できる場合はこちらの方法も参考にしてみてください。無線のため有線よりもラグは多少発生すると思いますが、ローカル通信よりも安定した回線で大人数の対戦を楽しむことができるはずです。
有線LANプレイの設定方法
有線LANプレイをするには、Nintendo Switchのインターネット設定を変更する必要があります。そのままNintendo Switch同士をLANケーブルで接続しても遊ぶことはできないので注意です。
下記の方法に沿って、設定を変更してみてください。
ドックにLANアダプターを付けて、LANケーブルが接続できる状態にします。
3台以上の場合は、スイッチングハブ(もしくはルーター)にそれぞれのNintendo SwitchのLANケーブルを接続します。

HOMEメニューから「設定」→「インターネット」→「インターネット設定」→「有線接続」→「設定の変更」を選択します。
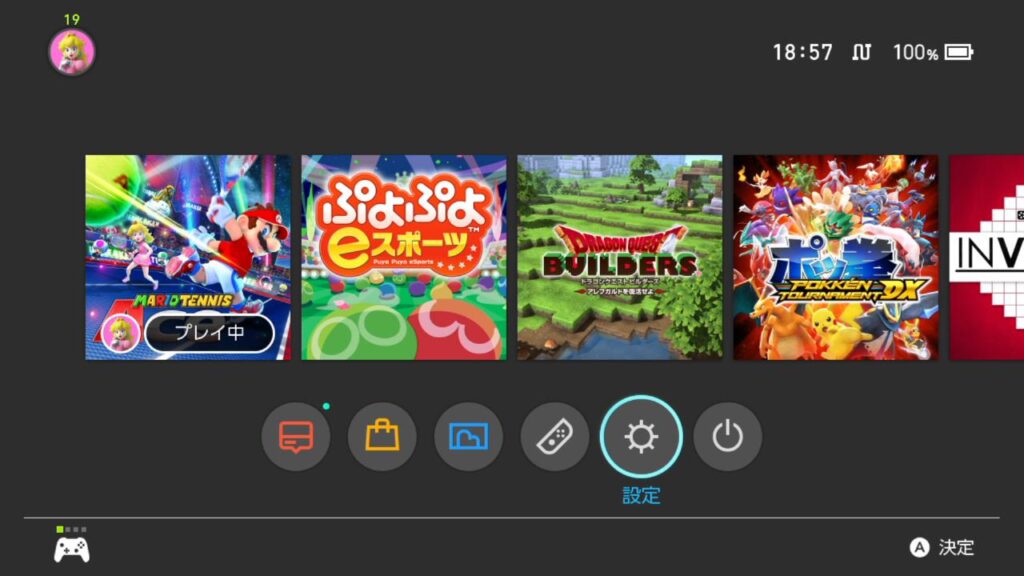
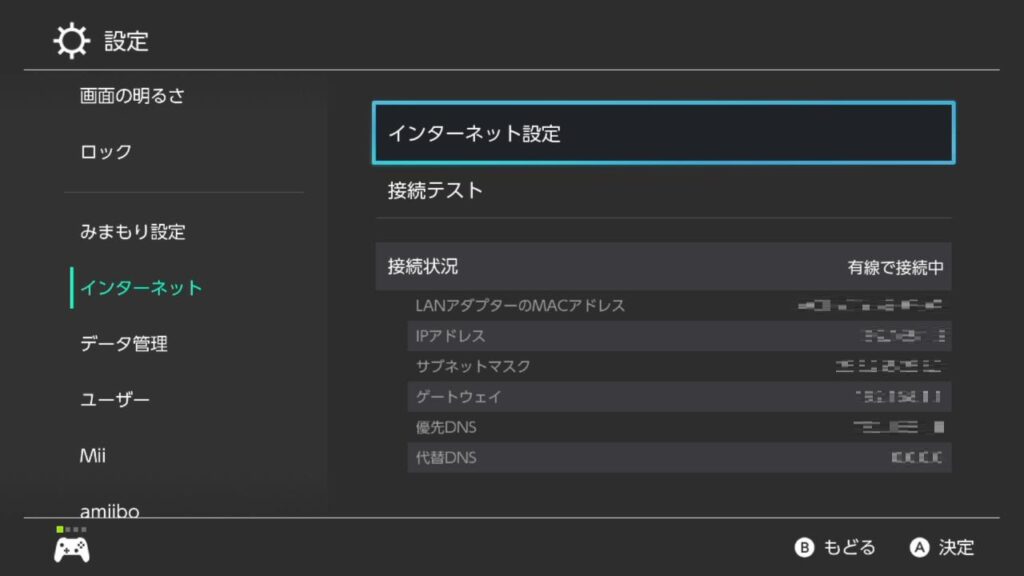

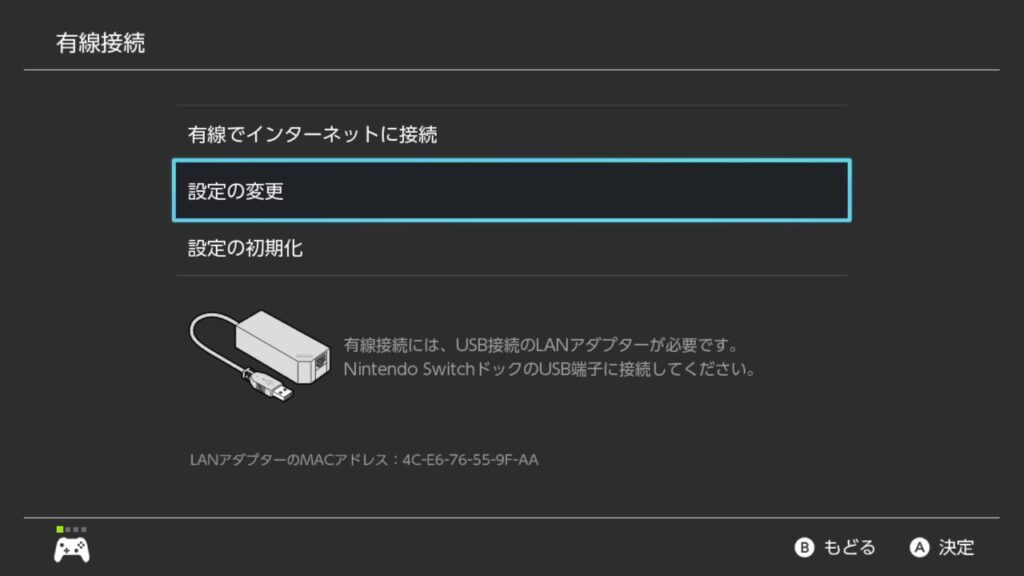
右下の「保存する」を選択して、設定完了
- IPアドレス:192.168.000.001
※それ以降のNintendo Switchでは下一桁を「2」「3」「4」と連番に設定してください。 - サブネットマスク:255.255.255.000
- ゲートウェイ:192.168.000.050
- 優先DNS:101.000.000.000
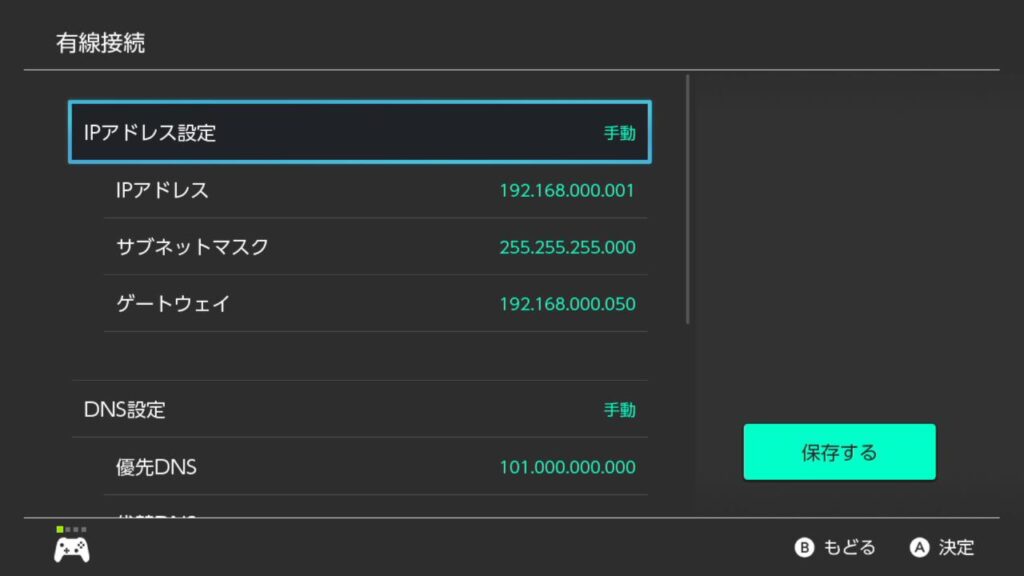
ゲーム毎のLANプレイモードのやり方
LANプレイを行うには、各ゲーム毎に特殊なコマンドを入力する必要があるため、ゲーム毎のLANプレイのやり方を解説します。
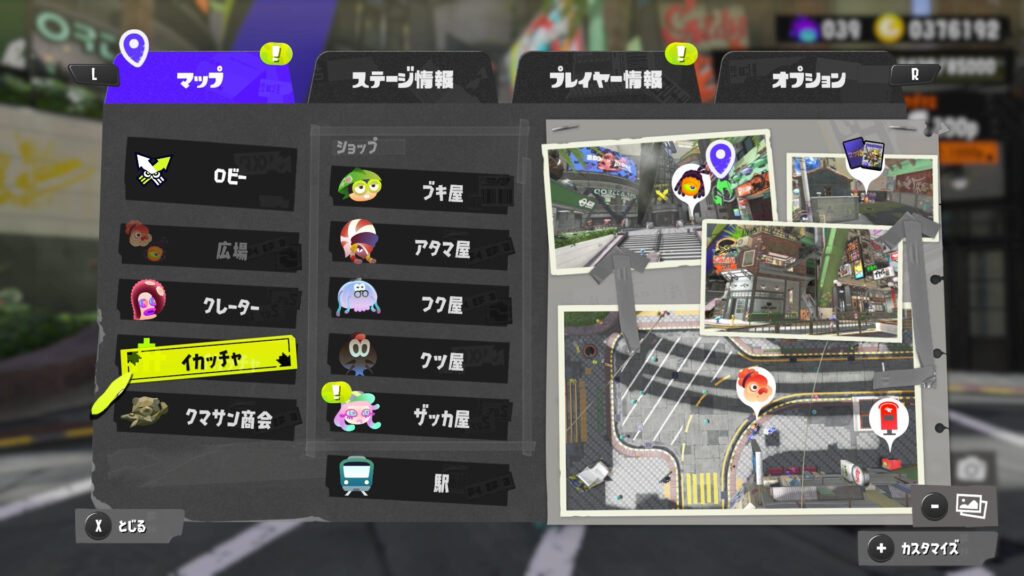







通常のLANプレイの場合
対戦者のみでシングルスやダブルスをLANプレイで楽しむ場合はこちらの方法を使用します。

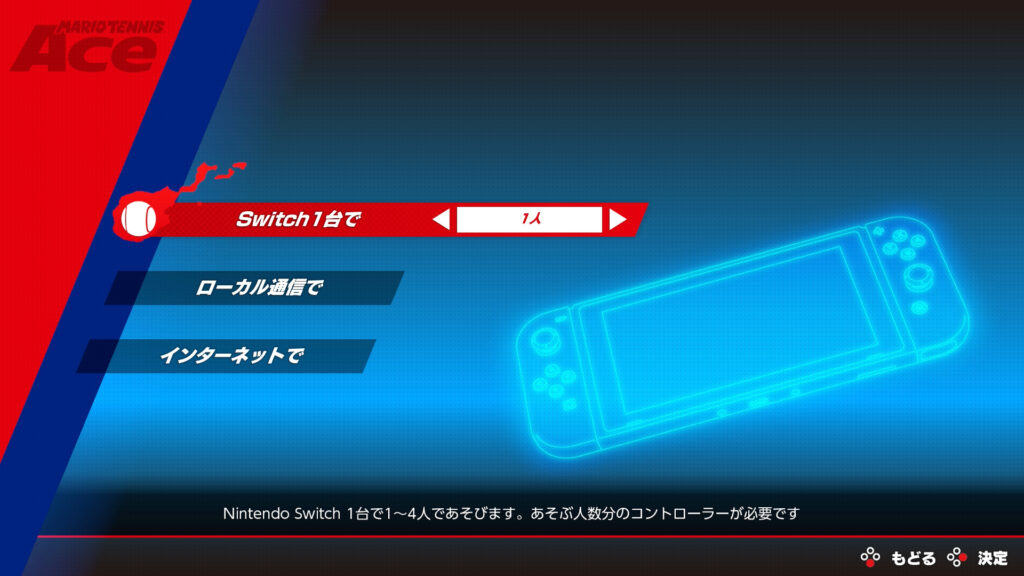
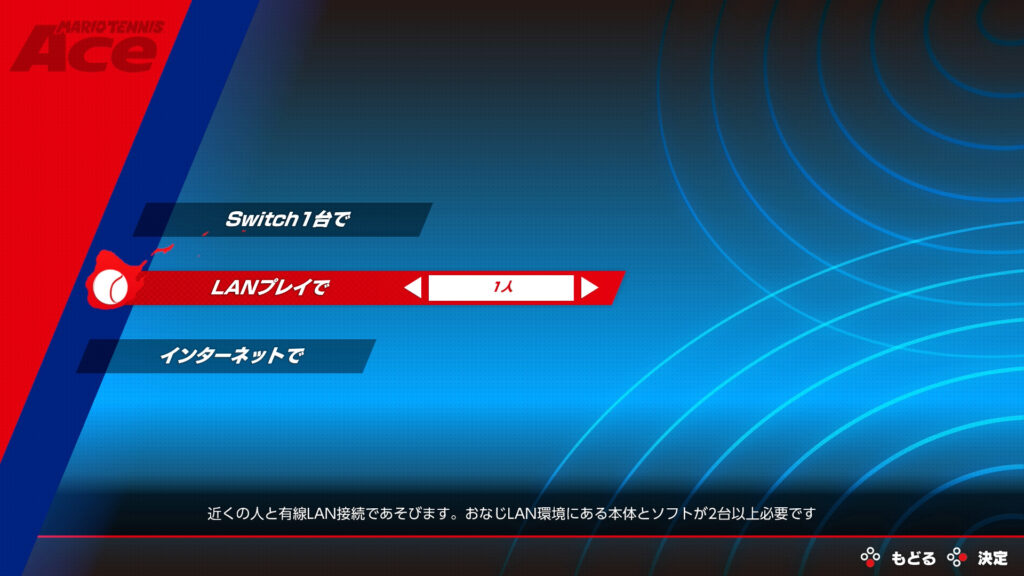
大会モード(観戦モード)の場合
Nintendo Switchを3台接続することで、1台を観戦者として、残り2台によるシングルスの試合を観戦することができます。


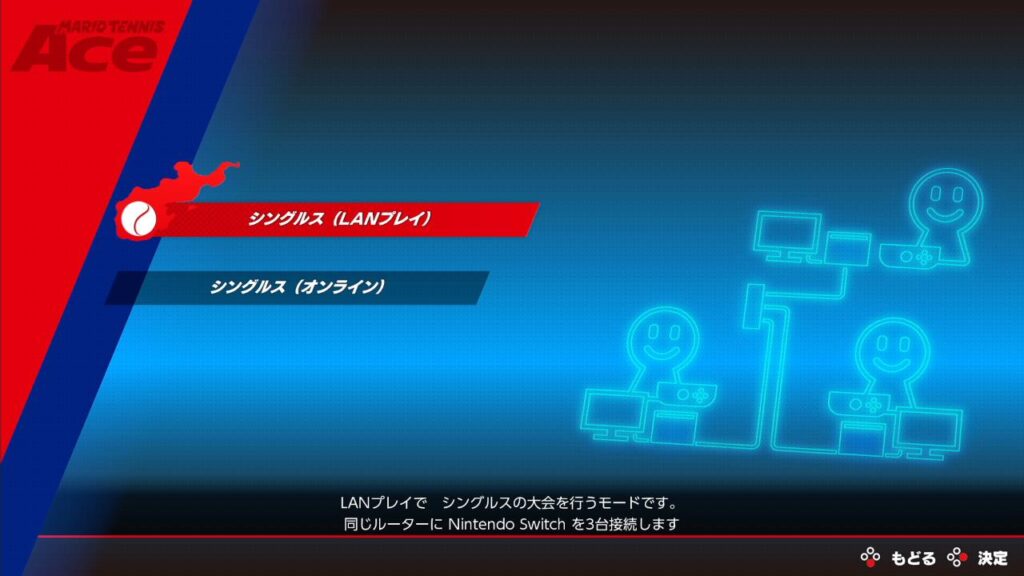

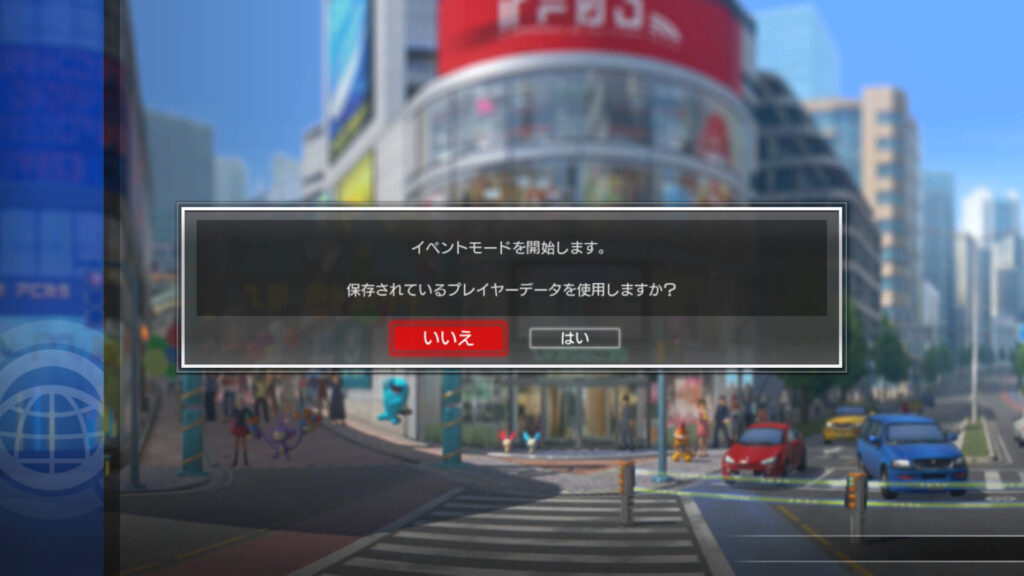
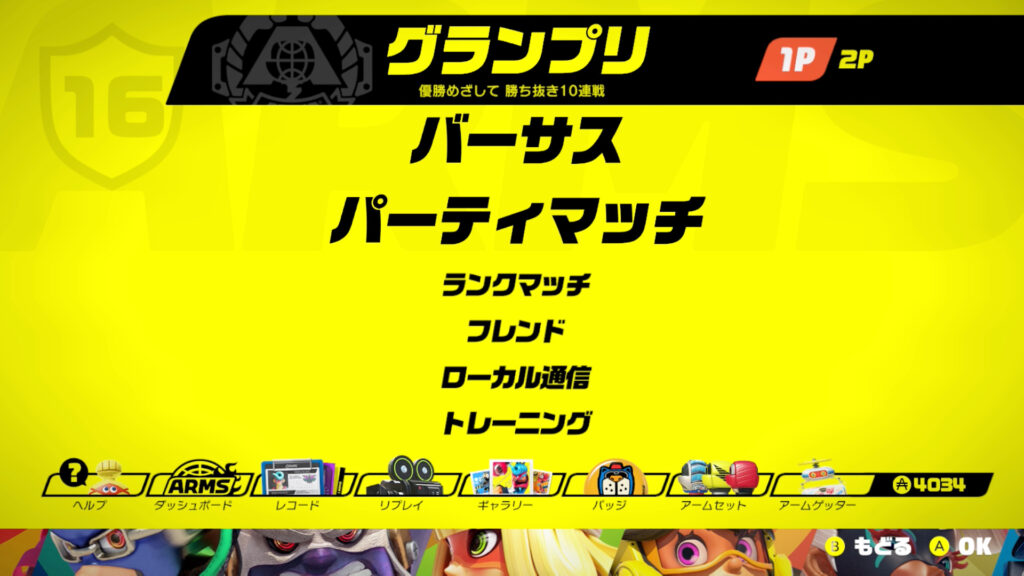
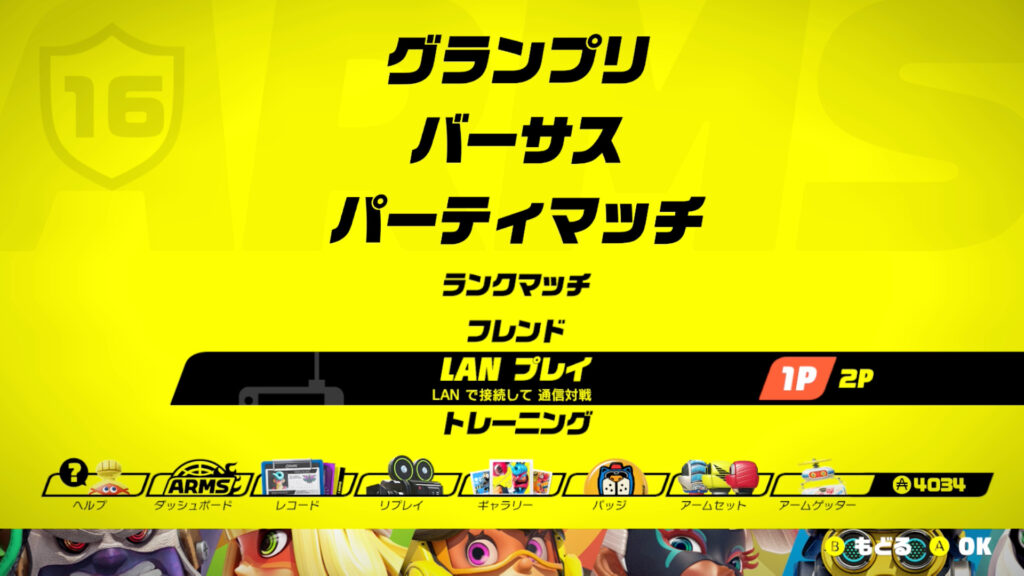
 BOZINOTE
BOZINOTE 










